Illustrator terdiri dari seperangkat alat sketsa vektor utama yang bermanfaat. Desainer grafis paling sering berlatih menggambar menggunakan bentuk-bentuk primer, seperti elips dan persegi panjang, sehingga mereka dapat meningkatkan struktur, dengan cara yang sama, Anda tentu dapat mencoba teknik serupa untuk membuat sketsa dengan bentuk vektor di Illustrator. Anda dapat memvisualisasikan bagaimana Anda dapat bergabung dengan formulir sederhana dengan berbagai cara untuk menghasilkan yang lebih sulit sebagai alternatif untuk membuat sketsa bentuk kompleks. Alat sketsa utama dalam Illustrator dibagi menjadi yang menghasilkan objek vektor jalur terbuka dan yang menghasilkan objek vektor jalur tertutup. Selain itu, alat-alat ini bersifat timbal balik dengan cara di mana Anda dapat menentukan atau memerintahkan pengaturan yang pasti saat membuat sketsa bentuk.
Cara menggambar Shape di ilustrator?
Daftar bentuk di Illustrator ars sebagai berikut:
1. Closed-Path Shape Tool
Closed-Path Shape Tool di Illustrator termasuk persegi panjang, persegi panjang bulat, elips, poligon, alat bintang, dan alat suar dan semuanya dirakit di panel bilah alat. Untuk menghasilkan bentuk apa pun, pilih alat yang diperlukan, klik artboard, dan seret ke arah luar. Saat menyeret pointer, Anda dapat menambahkan perintah untuk mengubah formulir secara interaktif.
2. Rectangle Shape Tool
Pilih alat persegi panjang dari bilah alat di sisi kiri. Pastikan isiannya berwarna putih dan guratannya warna hitam. Klik pada artboard dan seret ke luar.
3. Rounded Rectangle
Pilih alat persegi panjang bulat dari bilah alat di sisi kiri. Pastikan isiannya berwarna putih dan guratannya warna hitam. Klik pada artboard dan seret ke luar.
4. Ellipse Tool
Pilih alat elips dari bilah alat di sisi kiri. Pastikan isiannya berwarna putih dan guratannya warna hitam. Klik pada artboard dan seret ke luar. Anda dapat menggambar lingkaran atau elips dengan alat ini.
Shape Ellipse:
Shape Circle:
5. Polygon Tool
Pilih alat poligon dari bilah alat di sisi kiri. Pastikan isiannya berwarna putih dan guratannya warna hitam. Klik pada artboard dan seret ke luar.
6. Star Tool
Pilih alat bintang dari bilah alat di sisi kiri. Pastikan isiannya berwarna putih dan guratannya warna hitam. Klik pada artboard dan seret ke luar.
7. Flare Tool
Pilih flare tool dari bilah alat di sisi kiri. Pastikan isiannya berwarna putih dan guratannya warna hitam. Klik pada artboard dan seret ke luar.
8. Open-Path Shape Tool
Alat Open Path Shape Tool di Illustrator termasuk segmen garis, busur, spiral, kotak persegi panjang, dan alat-alat kotak kutub, dan mereka semua dirakit di panel toolbar. Untuk menghasilkan bentuk-bentuk ini, pilih alat yang diperlukan, klik artboard, dan seret ke arah luar. Saat menyeret pointer, Anda dapat menambahkan perintah untuk mengubah formulir secara interaktif.
9. Line Segment
Pilih alat segmen garis dari bilah alat di sisi kiri. Pastikan isiannya berwarna putih atau tidak ada isian dan goresannya warna hitam. Klik pada artboard dan seret ke luar.
10. Spiral Tool
Pilih alat spiral dari bilah alat di sisi kiri. Pastikan isiannya berwarna putih atau tidak ada isian dan goresannya warna hitam. Klik pada artboard dan seret ke luar.
11. Rectangular Grid Tool
Pilih alat kotak persegi panjang dari bilah alat di sisi kiri. Pastikan isiannya berwarna putih atau tidak ada isian dan goresannya warna hitam. Klik pada artboard dan seret ke luar.
12. Polar Grid Tool
Pilih alat polar grid tool dari bilah alat di sisi kiri. Pastikan isiannya berwarna putih atau tidak ada isian dan goresannya warna hitam. Klik pada artboard dan seret ke luar.
Shape Builder Tool
Anda bisa membuat bentuk menggunakan alat pembuat bentuk. Sangat sederhana daripada sebelumnya untuk menghasilkan bentuk yang menarik dan khas di Adobe Illustrator. Dengan hanya mengklik dan menyeret Anda dapat menambahkan, membagi dua atau menghapus satu bentuk dari yang lain. Hasilkan bentuk yang ingin Anda gabungkan, konvergen di tempat yang diperlukan dan kemudian pilih semua bentuk untuk bergabung.
Example:
Kami akan menggambar cangkir menggunakan alat pembangun bentuk dan bentuk lainnya seperti persegi panjang, elips, dll.
Langkah 1: Pertama, pilih alat persegi panjang dari toolbar. Pastikan isiannya berwarna putih atau tidak ada isian dan goresannya warna hitam.
Langkah 2: Selanjutnya, gambar dua elips di bagian atas persegi panjang seperti yang ditunjukkan pada gambar di bawah ini. Anda dapat memilih elips dari bilah alat.
Langkah 3: Sekarang gambar sebuah elips di bagian bawah persegi panjang.
Langkah 4: Selanjutnya, gambar dua lingkaran di sisi kiri persegi panjang.
Langkah 5: Pertama pilih objek lengkap yang telah kita buat menggunakan alat seleksi dari toolbar, lalu pilih alat pembuat bentuk dan mulai menghapus segmen untuk membuat cangkir. Secara default, alat ini diatur ke mode penggabungan di mana ia memungkinkan Anda untuk bergabung dengan wilayah atau jalur. Untuk beralih ke mode hapus, Anda dapat menahan tombol alt (baik mac dan windows) dan menghapus wilayah atau tepi yang tidak diinginkan.
Kita telah membuat gambar Gelas dengan menggunakan Shape Builder Tool.
Kesimpulan
Dengan bantuan berbagai alat bentuk yang tersedia di Illustrator, Anda dapat membuat banyak bentuk. Sesuai kebutuhan Anda, Anda dapat memilih alat bentuk jalur tertutup atau alat bentuk jalur terbuka. Dengan alat pembuat pembentuk, Anda bisa mencakup banyak formulir dan saat memilih formulir yang Anda bisa gabungkan, hilangkan, membagi dua jalur atau wilayah. Ini berfungsi pada jalur yang mudah dan kompleks. Anda dapat mengedit, bergabung, dan memberi warna pada artboard Anda secara intuitif.
Illustrator
tutorial
Dapatkan Tips Menarik Setiap Harinya!
- Dapatkan tips dan trik yang belum pernah kamu tau sebelumnya
- Jadilah orang pertama yang mengetahui hal-hal baru di dunia teknologi
- Dapatkan Ebook Gratis: Cara Dapat 200 Juta / bulan dari AdSense



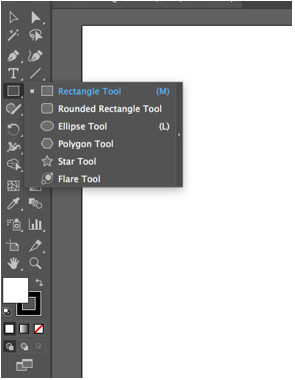
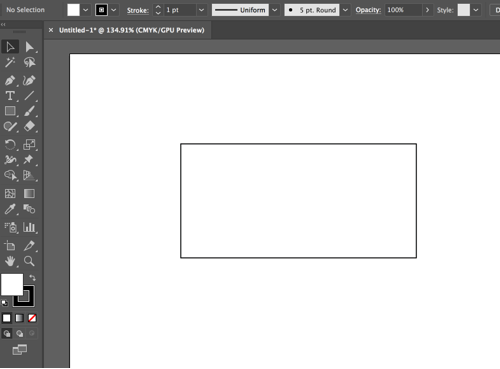
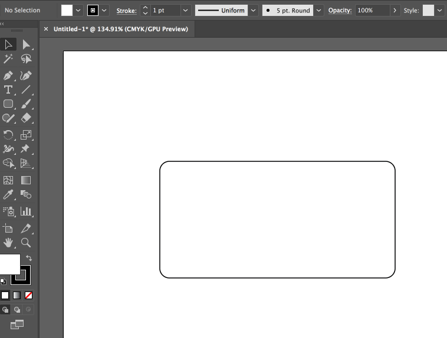
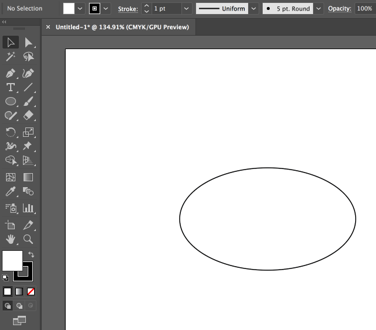
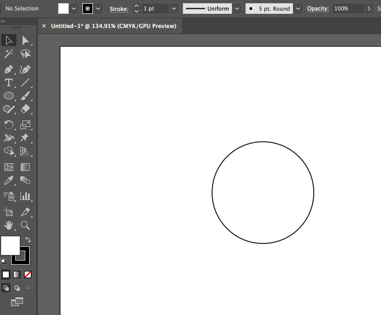
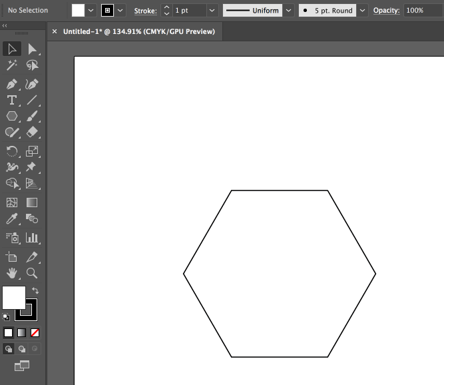
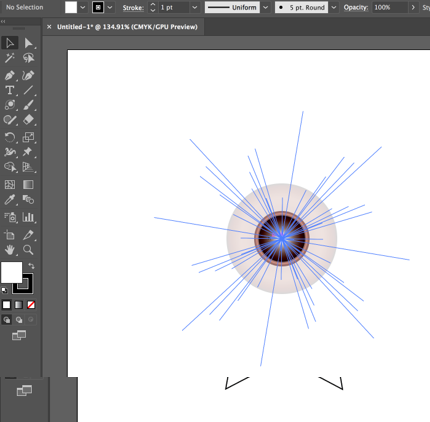
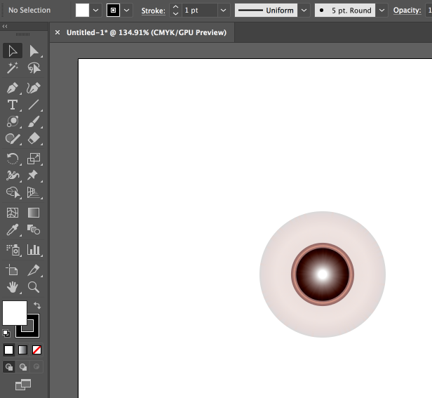
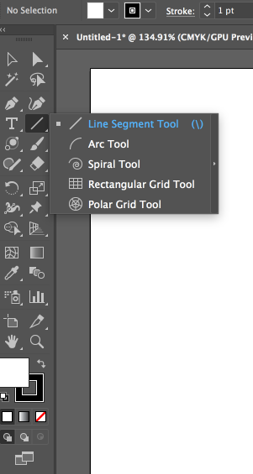
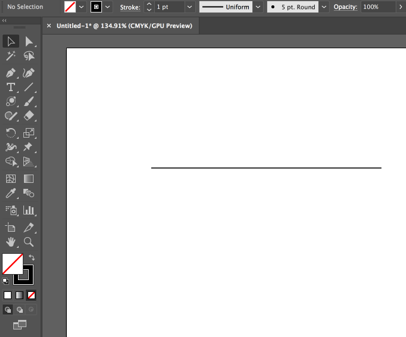
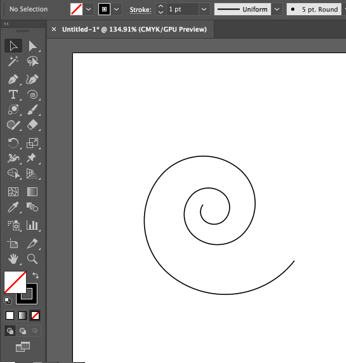
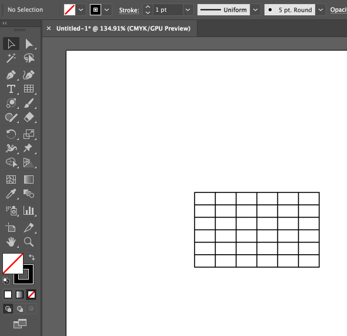
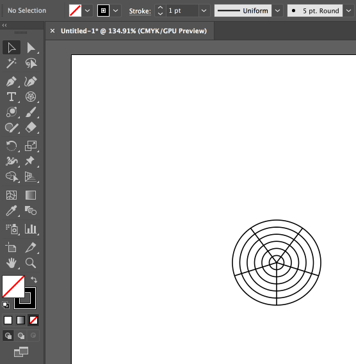
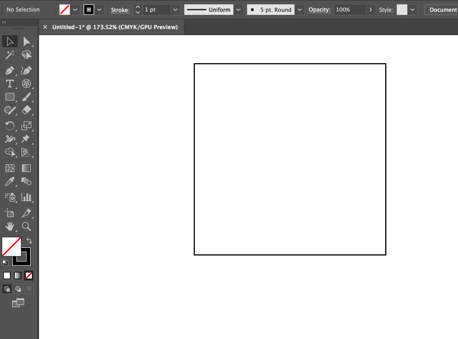
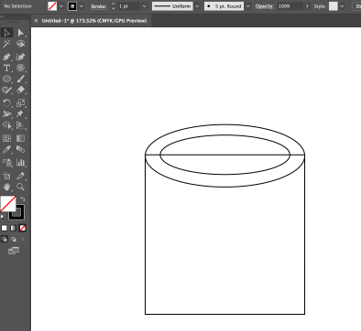
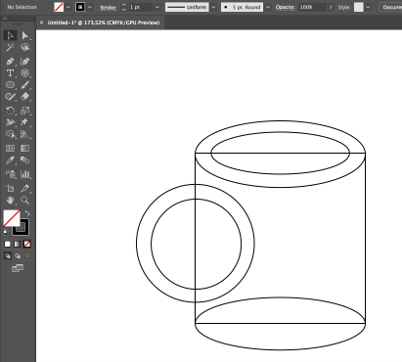
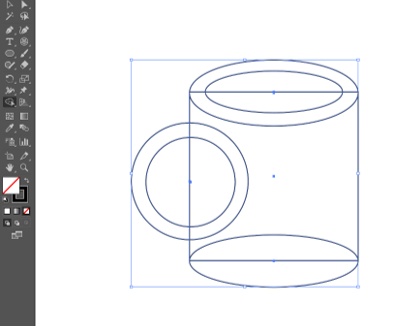
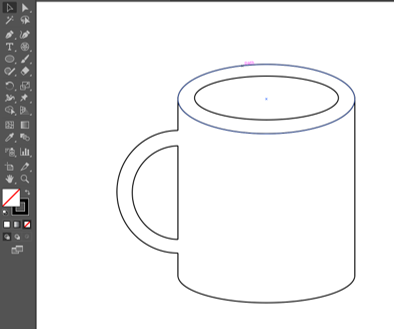
Belum ada Komentar untuk "Pengenalan Fitur Shape Di Adobe Illustrator"
Posting Komentar
Catatan Untuk Para Jejaker