Sudah lebih dari satu dekade sejak Adobe InDesign telah memasuki arena penerbitan dan tidak sulit untuk percaya bahwa InDesign memimpin pasar langsung sejak hari itu melanda dunia. InDesign jauh lebih baik dan versi diperpanjang dari pendamping Pagemaker Adobe sebelumnya. Tetapi kemudian membawa penerbitan ke tingkat berikutnya menyediakan fitur, alat, dan tambahan yang menambah nilai lebih bagi Industri penerbitan.
 |
| Apa Itu Adobe Indesign, Fungsinya dan Cara Kerjanya |
InDesign adalah perangkat lunak komprehensif yang dibuat untuk mendesain persyaratan untuk beragam domain Industri Multimedia. Fitur InDesign yang terstruktur dengan baik dan praktis dapat digunakan untuk koran, buku, buletin, majalah, iklan, dan yang terbaik untuk industri penerbitan. Dalam versi terbarunya, perangkat lunak mengambil lompatan besar dalam mengakomodasi tata letak untuk teknologi zaman baru seperti smartphone, tablet, dan iPad.
Fungsi Utama Adobe Indesign adalah : Membuat dokumen publishin seperti koran, majalah, buletin, dan lainnya yang termasuk kedalam Print Design (design untuk cetak)
 |
| Adobe Indesign |
Membuat dokumen baru dan pengaturan cetak
Untuk membuat dokumen baru, buka Adobe InDesign. Segera setelah perangkat lunak dimuat, jendela pengantar muncul, di mana Anda dapat mengakses file yang ada atau file yang baru saja ditutup. Namun, Anda juga dapat membuat dokumen baru dan mengakses file bantuan Adobe dari kiri bawah jendela.
Membuat dokumen baru sesuai dengan persyaratan cetak kami tidak tersedia secara default, jadi Anda harus mencari jalan keluar. InDesign memungkinkan Anda untuk bekerja dalam poin, milimeter, inci, dan lebih banyak unit sesuai kenyamanan Anda. Dalam hal ini, saya ingin bekerja dalam inci, dan saya akan menyiapkan dokumen.
Edit > Preferences > Units & Increments
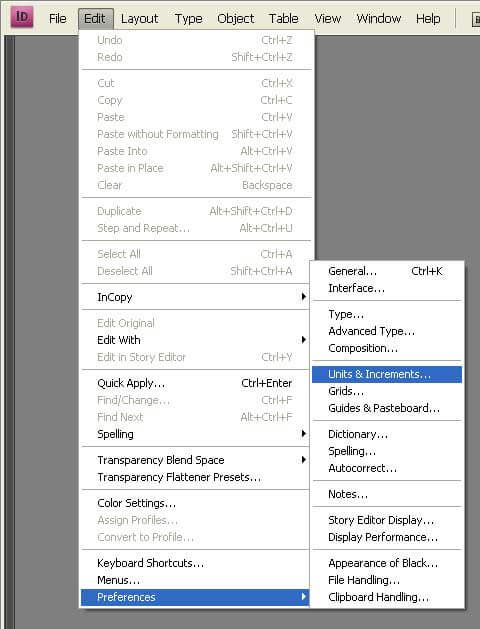 |
| Edit Tabs Adobe Indesign |
Di bawah Units & Increments – Select Rulers and Units - Ubah bidang Horizontal dan Vertikal sesuai kebutuhan Anda. Di sini, saya mengubahnya menjadi Inci.
Anda sekarang dapat mulai membuat dokumen baru dengan dua cara :
- Anda dapat menggunakan tombol pintas dengan mengetikkan Ctrl + N
- Anda dapat mengklik tautan Dokumen di jendela Pengenalan ID
Anda sekarang akan menemukan di jendela unit ditampilkan di Inci karena kami telah membuat penyesuaian pada dokumen.
Layers
Anda tidak akan pernah bisa menguasai InDesign tanpa memahami alur kerja palet Layers yang paling terkenal dari Adobe. Dalam versi terbaru, palet InDesign Layers ditambahkan dengan perubahan yang berharga, sebagian besar dipinjam dari perangkat lunak Vector Adobe Illustrator. Jika Anda memiliki pengetahuan tentang Illustrator sebelumnya, itu pasti akan membantu Anda memahami bagian itu dengan mudah.
Buka dokumen Indesign yang ada. Untuk membuka palet Layers,
Click F7 or Window > Layers
Palet layer muncul, dan Anda akan melihat panah drop-down pada layer 1. Ketika Anda mengklik panah, palet layer terbuka ke array sub-lapisan yang telah ditentukan sebelumnya dengan masing-masing item sebagai teks, bentuk dan grafik yang diimpor.
Mengubah Nama Layer Adobe InDesign
Untuk mengubah nama layer, klik dua kali pada nama layer yang ada. Anda akan menemukan panah kursor berubah menjadi kursor jari, dan teks dipilih dalam warna Biru. Ketikkan nama yang ingin Anda beri layer.
Kunci Layer
Sama seperti pada setiap palet layer Adobe lainnya, ikon kunci dan visibilitas terlihat diatur tepat sebelum palet layer. Anda dapat mengklik pada simbol kunci untuk mengaktifkan kunci layer, sehingga Anda tidak akan mengganggu isi layer. Anda juga dapat menyembunyikan konten layer dengan menonaktifkan simbol mata dan menempatkannya dalam mode tersembunyi.
Grup Layer
Jika Anda ingin mengelompokkan konten dalam dua atau lebih Layer, Anda dapat memilih untuk menempatkan Layer yang diperlukan dan membuat grup. Hal ini memungkinkan untuk memindahkan, menyembunyikan, dan mengunci satu set Layer bersama-sama menghemat waktu Anda mengerjakannya.
Secara default, InDesign akan memberi nama Grup sebagai Group1, Group2. Anda dapat memilih untuk mengganti nama grup dengan cara yang sama seperti yang disebutkan di kolom Layers.
Rulers and Guidelines
Di setiap bagian dunia Desain, kesempurnaan presisi sangat penting. Ketika datang ke penerbitan kebutuhan lebih intens. Dan cara terbaik untuk mencapainya adalah dengan menggunakan Penguasa dan Panduan untuk mengatur elemen desain Anda dalam keselarasan yang sempurna.
Turn Rulers on & off
Secara default, InDesign membuka dokumen dengan penguasa dihidupkan. Tetapi bekerja dengan penguasa tidak selalu nyaman dan tidak penting ketika Anda tidak bekerja dengan mereka. Anda dapat menghidupkan dan mematikan penguasa dengan cara berikut
- Beralih antara opsi Ruler & mematikan dengan menggunakan Ctrl + R pintas
- Anda dapat secara manual melakukan hal yang sama dengan
View > Show Rulers
View > Hide Rulers
Change Units
Sangat penting untuk mengubah unit penguasa Anda sesuai kebutuhan Anda, terutama ketika Anda bekerja untuk pekerjaan berbasis cetak atau pekerjaan penerbitan.
Untuk mengubah unit penguasa pilih salah satu metode berikut
Klik kanan pada bar penggaris - Anda dapat melihat jendela sembul dengan daftar unit yang disebutkan di dalamnya - Klik pada unit yang diperlukan untuk mengubah penggaris sesuai kebutuhan Anda. Jangan lupa untuk mengubah satuan penggaris horizontal dan vertikal secara terpisah, karena mengubah satuan penggaris tidak diterapkan ke penggaris lainnya.
Edit> Preferensi> Unit & Penambahan>
Ini akan membawa Anda ke jendela Preferensi. Di bawah Ruler Unit> Ubah unit Horisontal dan Vertikal.
Zero Point
Secara default, titik 0 pada penggaris diatur ke kiri atas dokumen. InDesign merasakan bahwa dokumen Anda mulai dari sisi kiri atas, dan di situlah penggaris harus mulai menghitung lebar dan tinggi.
Jika Anda ingin mengatur preferensi tempat mulai menghitung dokumen, ikuti metode di bawah ini
Klik di sudut kiri atas, tempat penggaris horizontal dan vertikal berpotongan dan seret penggaris ke titik di mana Anda ingin unit mulai.
Guides
Jika Anda memiliki gagasan tentang Photoshop atau Illustrator, tidak banyak yang tahu tentang Pedoman ini, karena mereka bekerja sangat mirip di setiap perangkat lunak.
Pedoman digunakan untuk menyelaraskan objek secara tepat di area kerja Anda. Dengan bantuan teks pedoman, objek dan setiap elemen lainnya dapat ditempatkan secara seragam menjaga koherensi dalam desain.
Untuk menampilkan pedoman, klik pada penggaris dan seret ke area yang diperlukan. Penggaris horizontal mengirimkan pedoman horizontal, dan penggaris vertikal mengirimkan pedoman vertikal.
Untuk mengetahui nilai koordinat X & Y dokumen sambil menyesuaikan pedoman, tekan ctrl / cmd dan seret garis untuk melihat nilai unit dari posisi panduan.
Jika Anda bekerja dengan halaman menghadap di InDesign, pedoman Anda akan memotong kedua halaman. Beberapa desainer tidak menyukainya karena pedoman dapat menghalangi karya desainer mengalihkan konsentrasi mereka. Dalam kasus seperti itu, Anda dapat membatasi pedoman untuk satu halaman di mana Anda bermaksud dan menggunakan untuk kedua halaman di mana diperlukan.
Mengatur pedoman adalah tugas yang sangat sederhana
Untuk mengatur pedoman di seluruh halaman yang menghadap, klik dan seret panduan di luar dokumen.
Untuk menetapkan pedoman pada satu halaman, klik dan seret panduan di dalam area dokumen.
Importing Type
Mengimpor konten jenis tidak pernah dilihat sebagai masalah yang rumit. Faktanya, teks adalah satu-satunya objek yang dapat dengan mudah mengalir dari satu platform ke platform lain tanpa halangan apa pun. Cukup menyalin dan menempel teks adalah satu langkah yang diketahui semua orang dan menghemat banyak waktu. Namun, ini bukan satu-satunya cara untuk menyalin teks di InDesign. Ini membuka lebih banyak kemungkinan dengan opsi impor di mana pengguna dapat memiliki kontrol total atas jenis.
Importing a text document
Jika kesalahan ketik Anda sudah siap dari file word doc, Anda dapat memilih untuk langsung memasukkannya ke dalam dokumen InDesign Anda.
Ikuti prosesnya untuk menyalin kata doc typo
File> Place
Mulai menavigasi ke file kata yang ingin Anda tempatkan.
Sebelum membuka file kata di dokumen Anda, pilih file untuk mengaktifkan opsi impor acara. Centang kotak dan klik buka. Jendela baru muncul di layar Anda dengan berbagai opsi impor yang terutama dibagi menjadi tiga bagian.
Include
Ini menunjukkan opsi bagian mana dari dokumen kata yang ingin Anda sertakan dalam dokumen InDesign Anda.
Options
Mencentang kotak akan memungkinkan tanda kutip keriting dengan kesalahan ketik
Formatting
Adalah umum untuk memformat dokumen kata Anda dalam berbagai gaya. Mengimpor dokumen apa adanya dapat menyebabkan beberapa penghalang dalam kesalahan ketik, terutama di tempat di mana ada pemformatan yang tidak dapat diterjemahkan oleh InDesign.
Jika Anda ingin teks yang jelas dibaca, hapus centang opsi centang dan dapatkan kontrol total atas teks tersebut.
Setelah melewati tahap ini, Anda siap untuk mengimpor jenis ke dokumen Anda dengan satu klik. Anda sudah dapat mengamati perubahan kursor Anda karena Anda menemukan itu jauh lebih tajam dengan beberapa garis di sampingnya. Klik pada area di mana Anda ingin menempatkan jenis Anda dan mulai menyesuaikan sesuai kebutuhan Anda.
Importing Images
Indesign dapat membuka semua format gambar populer seperti JPEG, TIFF, EPS, PDF, dan setiap format Adobe. Tetapi apa yang Anda pikir Anda impor dan tampilkan pada dokumen Anda bukan salinan dari gambar yang Anda buat, tetapi itu hanya pratinjau yang diambil dari tautan yang Anda peroleh.
Mengimpor Gambar adalah proses yang berbeda di InDesign dibandingkan dengan Photoshop dan Illustrator. Kami akan membahas beberapa metode yang akan Anda gunakan untuk mengimpor gambar.
Sebelum Anda mulai membuat dokumen, Anda harus ingat bahwa Adobe InDesign adalah perangkat lunak yang digunakan untuk publikasi, pengaturan huruf dan desain tata letak dan tidak mungkin membuat grafik profesional dalam perangkat lunak ini. Apa pun gambar grafik yang ingin Anda input ke tata letak harus disiapkan di perangkat lunak lain seperti Photoshop, Illustrator atau Coreldraw dan dibawa ke InDesign dengan mudah. Jadi siapkan gambar dan grafik Anda sebelum Anda mencapai tahap tata letak.
Anda dapat menempatkan gambar dengan menggunakan pintasan Ctrl + D atau dengan mengikuti
File> Tempatkan dan navigasikan folder tempat grafik Anda berada.
Anda akan melihat kursor berubah menjadi wajah grafik. Klik ikon tempat Anda ingin meletakkannya dan sesuaikan ukurannya.
Anda menempatkan gambar langsung ke ukuran yang ingin Anda peroleh. Klik dan seret gambar dalam tata letak sebanyak yang Anda inginkan. Ini menghindari beban mengubah ukuran gambar Anda jika ukuran gambar lebih besar.
Threading Text in InDesign
Sebelum InDesign memperkenalkan fitur Threading Text, bermain dengan teks adalah tugas besar yang membutuhkan banyak jenis bingkai. Dengan teks threading, Indesign menautkan frame teks dan memungkinkan teks mengalir dari satu frame ke frame lain segera setelah frame sebelumnya terisi. Proses ini dikontrol secara manual dengan menggambar bingkai teks berikut dalam bentuk dan ukuran seperti yang disyaratkan oleh perancang.
Buat dokumen baru dan buat bingkai teks kosong.
Go to Type > Fill with Placeholder Text
Kecilkan bingkai teks menjadi setengah ukurannya
Anda akan segera mengamati kotak merah di sudut kanan bawah bingkai teks. Ini menunjukkan bahwa ada lebih banyak teks untuk ditampilkan dan meluap keluar dari bingkai teks.
Klik pada kotak merah dan amati perubahan kursor. Anda akan melihat kursor diubah menjadi paragraf. Klik dan seret kursor ke tempat Anda ingin teks yang tersisa muncul.
InDesign adalah perangkat lunak yang komprehensif dengan sejumlah elemen penting yang dapat Anda gunakan di setiap sudut. Tidak mungkin untuk menentukan dan menyesuaikan alat terbaik dalam satu posting. Ini adalah upaya untuk memberikan informasi mendasar, yang diperlukan untuk setiap pemula untuk memulai. Kami harap Anda menemukan artikel yang bermanfaat dan memulai InDesign Anda dengan alat yang disebutkan di atas.
Sumber Artikel : https://www.educba.com/how-to-use-indesign/
Dapatkan Tips Menarik Setiap Harinya!
- Dapatkan tips dan trik yang belum pernah kamu tau sebelumnya
- Jadilah orang pertama yang mengetahui hal-hal baru di dunia teknologi
- Dapatkan Ebook Gratis: Cara Dapat 200 Juta / bulan dari AdSense


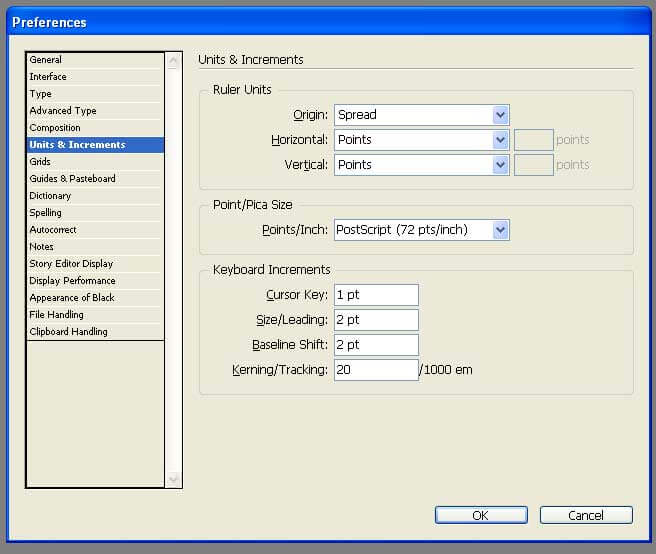
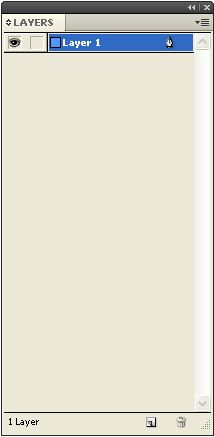
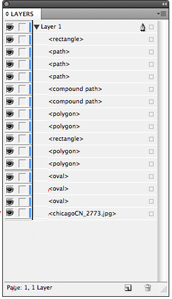
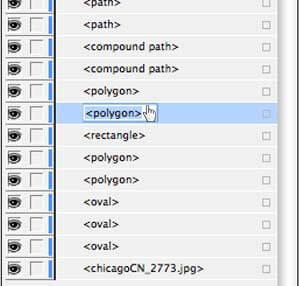
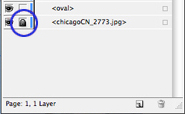
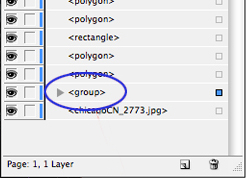
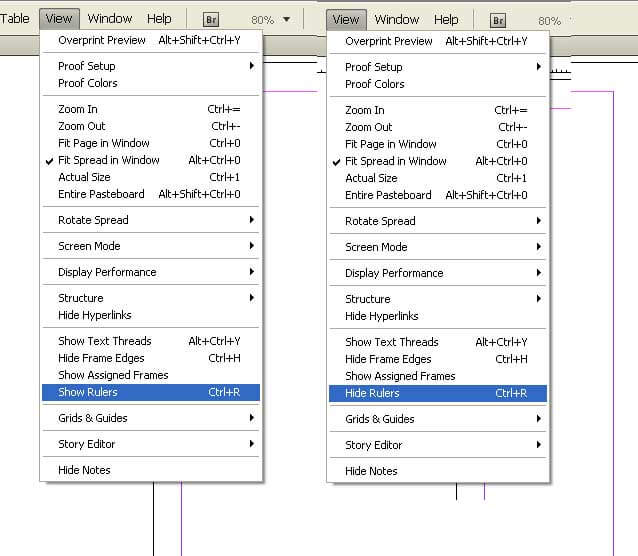
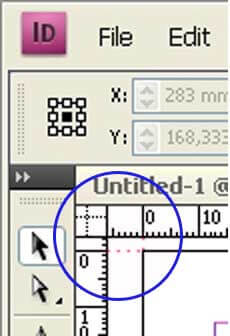
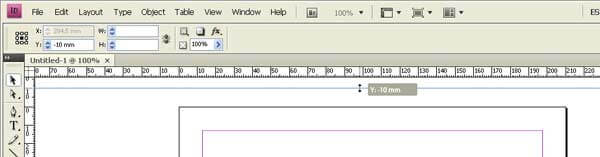
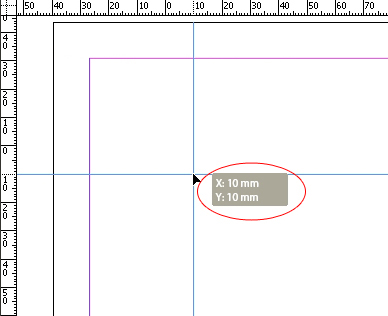
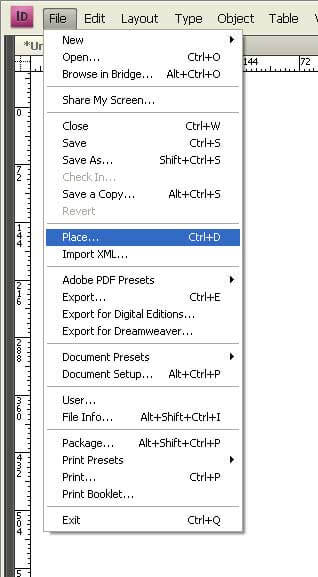
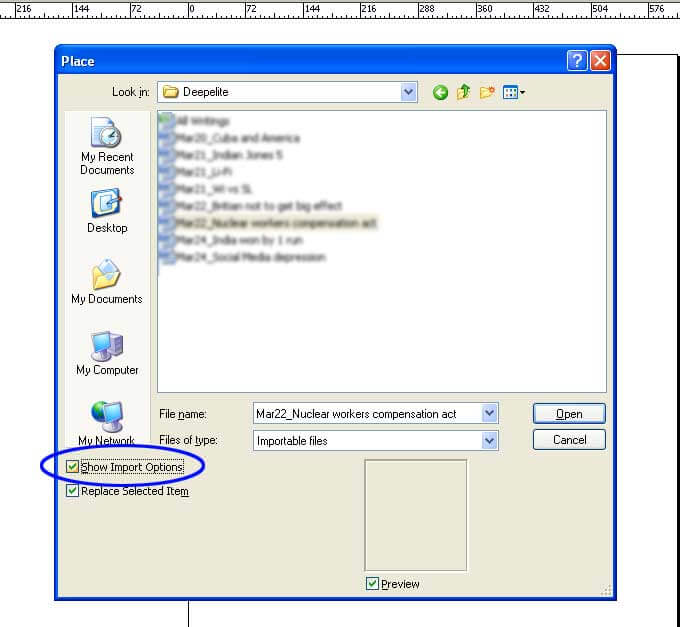
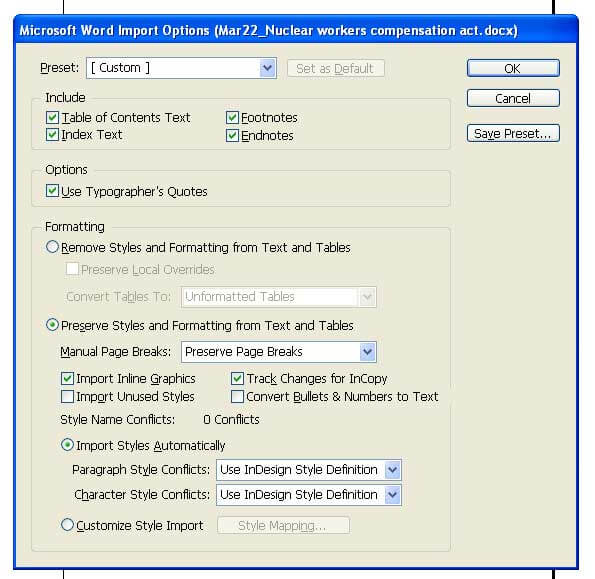
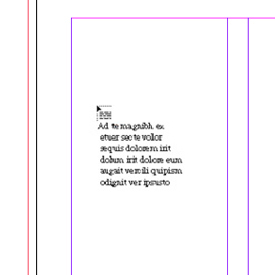
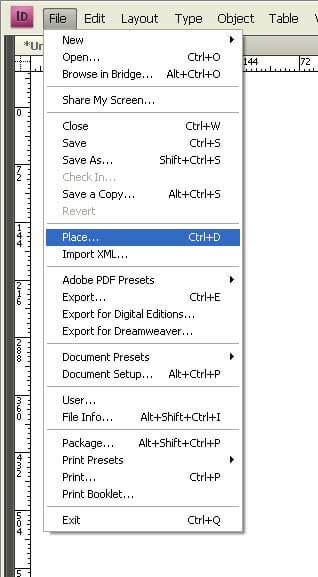
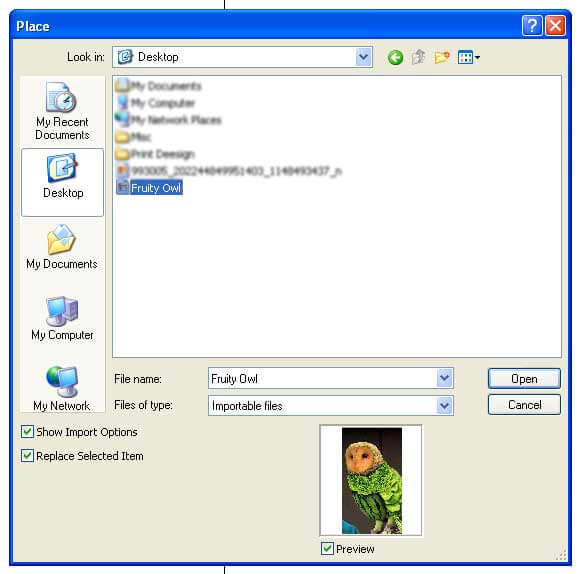
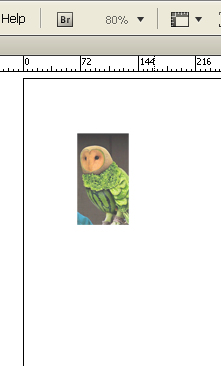
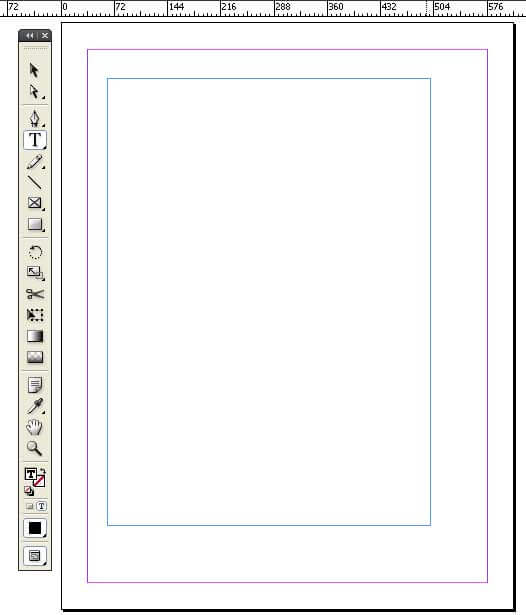

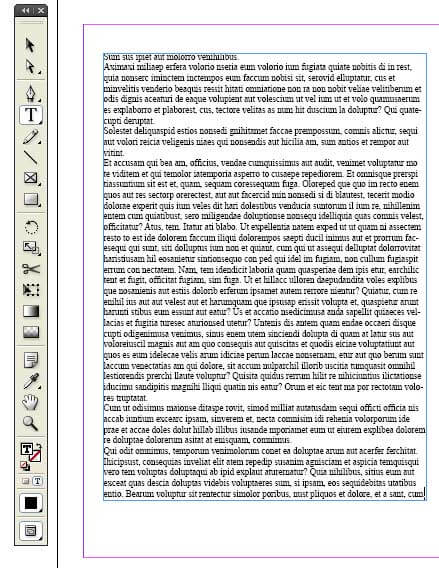
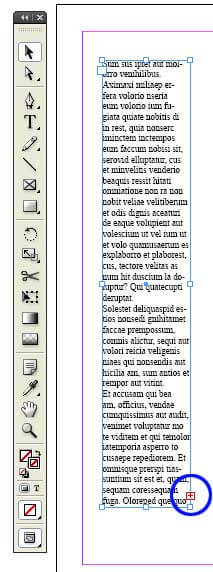
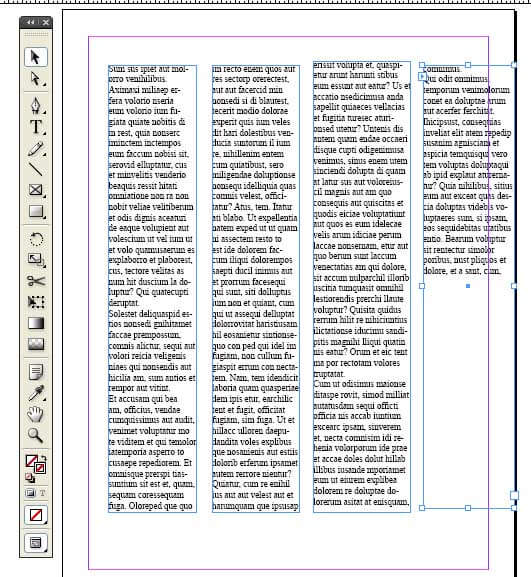
Belum ada Komentar untuk "Apa Itu Adobe Indesign, Fungsinya dan Cara Kerjanya "
Posting Komentar
Catatan Untuk Para Jejaker