Tujuan inti dari mengerjakan dokumen InDesign adalah pengaturan huruf, desain tata letak, dan aktivitas pra-cetak. Perangkat lunak ini dirancang untuk mengatasi perubahan teknologi di Industri Penerbitan. Banyak perancang dan penyegar muda menganggap mereka dapat menggunakan InDesign untuk tujuan kreasi grafis. Mereka sering cenderung salah menafsirkan perangkat lunak sebagai alat perancang grafis lainnya seperti Photoshop, Illustrator atau CorelDraw. Namun, InDesign tidak berfungsi seperti itu, terutama dalam hal berurusan dengan file gambar.
 |
| Cara Setup Document Adobe Indesign |
InDesign dapat menangani semua format gambar populer seperti JPEG, TIFF, EPS, PDF, dan setiap format gambar Adobe. Tapi apa yang Anda yakini sedang terjadi saat Anda menempatkan gambar pada pengaturan dokumen InDesign Anda sama sekali berbeda dari persepsi Anda. Gambar yang baru saja Anda tempatkan bukan salinan dari gambar yang Anda buat, tetapi itu hanya pratinjau yang diambil dari folder yang Anda peroleh. Ini adalah salah satu perbedaan utama antara perangkat lunak desain grafis dan perangkat lunak penerbitan. InDesign mencerminkan gambar yang sebenarnya pada artboard-nya tidak seperti membuat gambar salinan seperti dalam mendesain rekan-rekan.
Mengimpor Gambar adalah proses yang berbeda di InDesign dibandingkan dengan perangkat lunak perancang lainnya. Kami akan membahas metode cara mengimpor gambar di InDesign.
Sebelum Anda mulai membuat pengaturan dokumen InDesign, Anda harus ingat bahwa Adobe InDesign adalah perangkat lunak yang digunakan untuk publikasi, dan Anda tidak mungkin membuat grafik kelas atas dalam perangkat lunak ini. Apa pun gambar atau grafik yang ingin Anda tempatkan di tata letak, itu harus disiapkan dalam perangkat lunak lain seperti Photoshop, Illustrator atau Coreldraw dan dibawa ke InDesign dengan mudah. Jadi siapkan gambar dan grafik Anda sebelum Anda mencapai tahap tata letak.
Langkah-langkah untuk Menyisipkan gambar dalam Pengaturan Dokumen InDesign
Di bawah ini adalah langkah-langkah berbeda untuk menyisipkan gambar dalam Pengaturan Dokumen InDesign.
Langkah 1. Tempatkan gambar ke dalam artboard InDesign
Metode yang tepat untuk memasukkan gambar ke dalam artboard InDesign adalah menempatkannya. Menempatkan berbeda dari menyalin gambar dan aktivitas tidak berakhir hanya dengan menempatkan.
Menyalin gambar adalah membuat salinan gambar asli, yang bertindak sebagai file independen sejak saat pembuatannya. Itu tidak bergantung pada salah satu kerjanya pada file asli juga tidak mempengaruhi gambar induknya lagi.
Menempatkan gambar di InDesign bekerja secara berbeda. Ketika gambar ditempatkan ke dalam artboard, itu menavigasi perangkat lunak untuk mengidentifikasi dan membuat gambar cermin dari file induk. Berbeda dengan salinan yang independen sendiri, gambar cermin sepenuhnya tergantung pada file induk. Jika file induk dipindahkan atau dihapus dari lokasi asli, ada kemungkinan lebih tinggi kehilangan gambar dalam output.
Cara menempatkan gambar
Ada dua cara di mana Anda dapat menempatkan gambar ke dalam artboard :
- Anda dapat menggunakan tombol pintas Ctrl + D atau dengan mengikuti.
- File> Place Arahkan ke folder tempat grafik Anda berada.
Setelah Anda menemukan file grafik dan menggandakan, klik untuk menempatkan file. Anda akan melihat perubahan kursor ke file gambar mini. Klik ikon tempat Anda ingin meletakkan gambar. Masalah dengan metode ini adalah, Anda harus mengubah ukuran gambar jika grafik asli lebih besar dari ukuran tata letak Anda.
Dalam kasus seperti itu, Anda dapat memilih metode lain.
Temukan file grafik dan klik dua kali untuk menempatkan file. Anda akan melihat kursor mengubah niat file gambar mini. Klik dan tahan tombol mouse dan seret gambar ke tata letak sebanyak yang Anda inginkan. Ini menghindari beban mengubah ukuran gambar Anda jika ukuran gambar lebih besar.
Langkah 2. Mengimpor gambar ke dalam bingkai yang ada
Metode ini akan bekerja dengan baik ketika grafik Anda dibuat secara eksklusif agar sesuai dengan ukuran tata letak. Ini terjadi sebagian besar dalam kasus publikasi di mana teks dan bingkai gambar direncanakan sebelumnya. Metode ini menghemat lebih banyak waktu yang biasanya dihabiskan untuk mengubah ukuran dan menyesuaikan posisi gambar.
Ketika file gambar Anda harus masuk dalam bingkai yang ada, lakukan hal berikut:
Pilih bingkai dan pergi ke File> Place.
Arahkan ke file gambar dan klik ok.
Itu saja! File gambar Anda ada di bingkai yang ada. Tetapi pekerjaan itu belum selesai kecuali grafik Anda sudah divisualisasikan dan bingkai Anda persis sesuai dengan dimensi gambar; grafik Anda tidak akan ditampilkan dengan jelas. Anda harus melakukan sedikit penyesuaian untuk mendapatkan tampilan yang Anda inginkan.
Menyesuaikan gambar dalam bingkai
Dalam kebanyakan kasus, InDesign memotong gambar dan menampilkan bagian yang hanya di dalam bingkai. Jika Anda ingin seluruh gambar diterapkan di dalam bingkai, ada beberapa opsi yang dapat Anda pilih. Namun penyesuaian tidak selalu berhasil karena tergantung pada dimensi frame dan gambar. Untuk benar-benar menyesuaikan gambar bentuk persegi menjadi bingkai bentuk persegi panjang adalah pekerjaan yang sulit. Namun, InDesign memiliki serangkaian saran yang akan membantu Anda membuat pilihan yang memungkinkan.
Periksa penyesuaian gambar melalui metode di bawah ini
Jendela> Kontrol
Doc kontrol terlihat sekarang di mana opsi berada tepat di atas pengaturan dokumen InDesign Anda. InDesign menyediakan lima opsi berbeda untuk digunakan untuk penyesuaian gambar. Anda dapat memilih solusi terbaik yang dapat Anda miliki untuk itu.
Menyesuaikan Gambar di dalam Frame
Setelah Anda selesai dengan menyesuaikan bingkai dan ukuran gambar. Saatnya memposisikan bingkai di tempat yang tepat yang Anda inginkan. Sekarang, jika Anda ingin memindahkan gambar di dalam bingkai, untuk mendapatkan bingkai yang sempurna pada halaman, Anda hanya harus memindahkan gambar tanpa mengganggu bingkai. Karena ukuran dan posisi bingkai sudah ditetapkan.
Untuk pekerjaan ini, kami akan bergantung pada alat Seleksi langsung. Ini membantu kita memilih bingkai tetapi memungkinkan kita untuk bekerja pada gambar di dalamnya.
Untuk mengetahui cara melakukannya, ikuti panduan di bawah ini
Tekan A atau secara manual pilih alat pemilihan langsung dari kotak alat
Klik pada bingkai dan Anda akan menemukan bingkai berwarna coklat muncul yang menunjukkan ukuran asli gambar, bersama dengan bagian dari gambar yang ditutup-tutupi dari bingkai. Arahkan di sekitar kotak cokelat dan kursor berubah menjadi alat tangan yang membantu Anda untuk dengan mudah memindahkan gambar tanpa mempengaruhi ukuran atau posisi bingkai. Sesuaikan gambar sampai tampilan yang Anda inginkan tercapai.
Langkah # 3. Menempatkan banyak gambar ke dalam pengaturan dokumen InDesign Anda
Ketika kita selesai bagaimana menempatkan satu gambar dan menyesuaikannya. Saatnya untuk mengetahui cara menempatkan banyak gambar ke dalam dokumen markup InDesign dan mulai mengerjakannya dengan nyaman.
Sekali lagi, menempatkan adalah satu-satunya cara Anda dapat dengan benar membawa gambar ke file InDesign. Dalam hal banyak gambar, menempatkan adalah metode yang tepat untuk diikuti.
Untuk menempatkan gambar ke dalam pengaturan dokumen InDesign, pertama-tama, pastikan tidak ada objek yang dipilih dalam dokumen Anda.
Buka File> Place
Pilih setiap gambar yang ingin Anda tempatkan di dokumen markup InDesign
Anda dapat melihat kursor memegang thumbnail gambar yang baru saja Anda pilih. Selain itu, Anda juga akan menemukan jumlah total gambar yang Anda minta InDesign untuk ditempatkan di dalam dokumen. Jika Anda memilih lima gambar, kursor akan menampilkan angka 5 di sampingnya. Anda dapat memeriksa gambar dalam mode thumbnail dengan menggunakan tombol panah atas dan bawah.
Klik satu demi satu untuk menempatkan gambar di artboard.
Langkah # 4. Membuat Kotak dengan gambar
Mengatur banyak gambar adalah pekerjaan yang sulit dan melelahkan. Sebagian besar waktu kami ingin menggunakan gambar dengan ukuran yang sama atau dalam kotak. Jika salah satu dari ini adalah niat Anda, InDesign memiliki perbaikan cepat untuk Anda.
Sebelum menempatkan gambar di artboard, tahan tombol shift / ctrl bersamaan.
Kursor segera mengubah bentuknya dan menampilkan kisi.
Terus tahan tombol shift + Ctrl dan seret kisi ke ukuran yang diinginkan.
Jangan lepaskan tombol mouse dengan cepat; ada lebih banyak keuntungan di grid.
Jika Anda menempatkan lebih banyak gambar daripada yang ditampilkan oleh grid, Anda harus menahan tombol mouse dan tekan tombol panah atas dan bawah serta panah samping untuk menambah jumlah baris dan kolom di grid.
Tahan tombol Ctrl dan gunakan tombol panah untuk mengontrol ruang antara baris dan kolom. Lepaskan tombol mouse dan InDesign memiliki grid sempurna yang siap untuk Anda.
Dalam hal ini, Anda memilih lebih banyak gambar, dan tidak semuanya ditampilkan di kisi. Jangan khawatir, lihat kursor karena itu menunjukkan sisa gambar grafik yang hilang di grid. InDesign mengingatkan Anda bahwa ada lebih banyak gambar yang dipilih, dan kisi tidak cukup untuk mengakomodasi semuanya sekaligus. Sekarang, Anda dapat mulai mengklik satu per satu atau menggambar kotak berikutnya seperti yang telah kami pelajari di sini.
Ketika Anda mengikuti metode yang tepat, menyisipkan gambar adalah pekerjaan yang mudah dan mengasyikkan seperti yang baru saja kita saksikan di posting ini. Kami harap Anda menemukan jawaban terinci untuk pertanyaan Anda, berurusan dengan setiap bagian dari dokumen markup InDesign.
Dapatkan Tips Menarik Setiap Harinya!
- Dapatkan tips dan trik yang belum pernah kamu tau sebelumnya
- Jadilah orang pertama yang mengetahui hal-hal baru di dunia teknologi
- Dapatkan Ebook Gratis: Cara Dapat 200 Juta / bulan dari AdSense


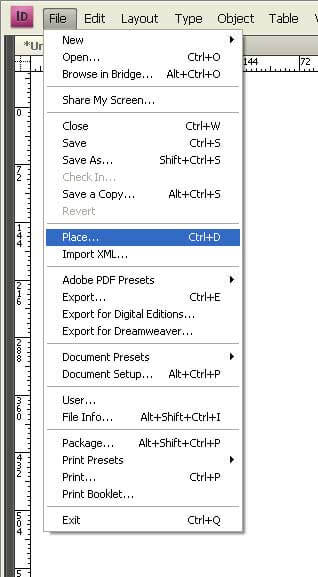
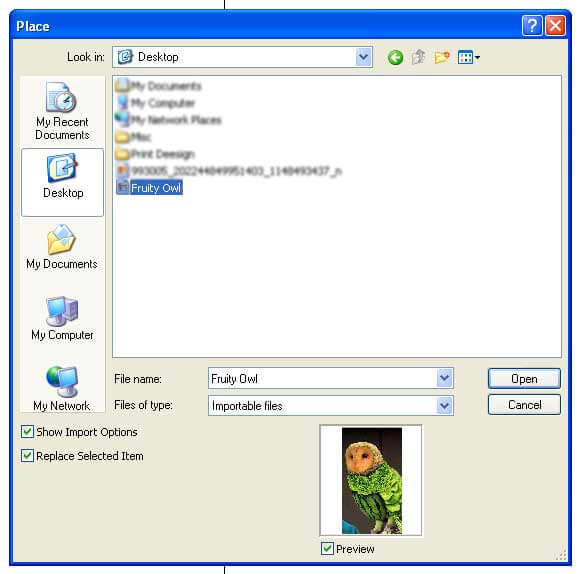
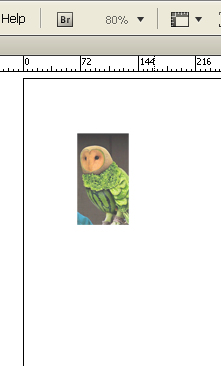
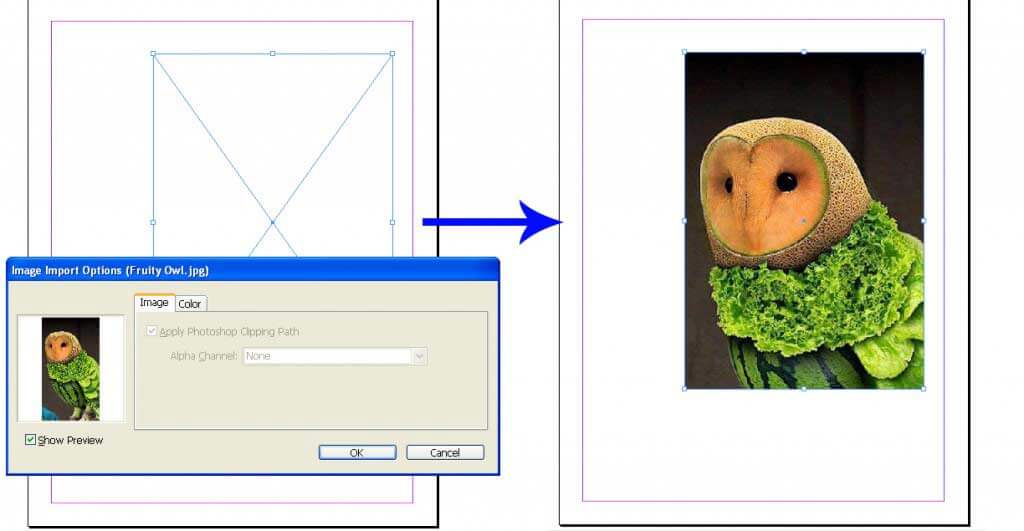
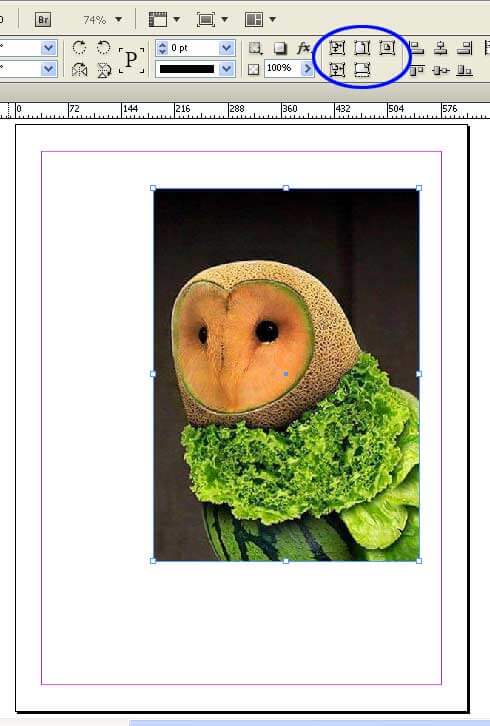

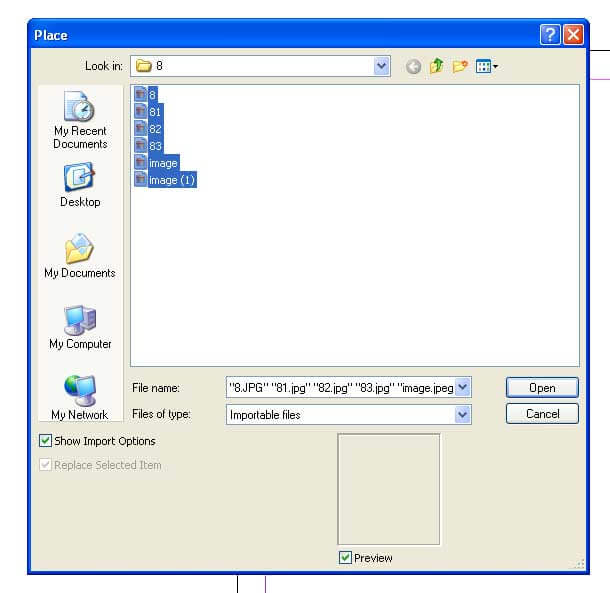
Belum ada Komentar untuk "Cara Setup Document Adobe Indesign"
Posting Komentar
Catatan Untuk Para Jejaker